本篇介紹 Google Chrome遠端桌面連線設定與操作教學 ,無論您是要在家中存取公司電腦的資料或與同事分享螢幕畫面,再也不用付費購買teamview或Parallels等工具,Chrome遠端桌面完全免安裝無需下載任何軟體,可跨平台支援Windows與Mac系統電腦,就算出門在外只要連接網路就能透過Android/iOS手機裝置操作公司或家中的電腦,以下就跟著小編來看看該如何透過Chrome遠端桌面來連線。
Google Chrome遠端桌面網頁版連線設定與操作教學
1.建立一組GOOGLE帳號。
想使用GOOGLE遠端桌面連線之前,首先您必須要有一組Google帳號。
2.設定Chrome遠端桌面的存取功能
Google遠端連線有「存取我的電腦」與「分享螢幕畫面」兩種方式,兩種方式的差別在於若想要操作遠端電腦就必需選擇「存取我的電腦」,若只想分享螢幕畫面給別人看,就選擇「分享我的螢幕畫面」。
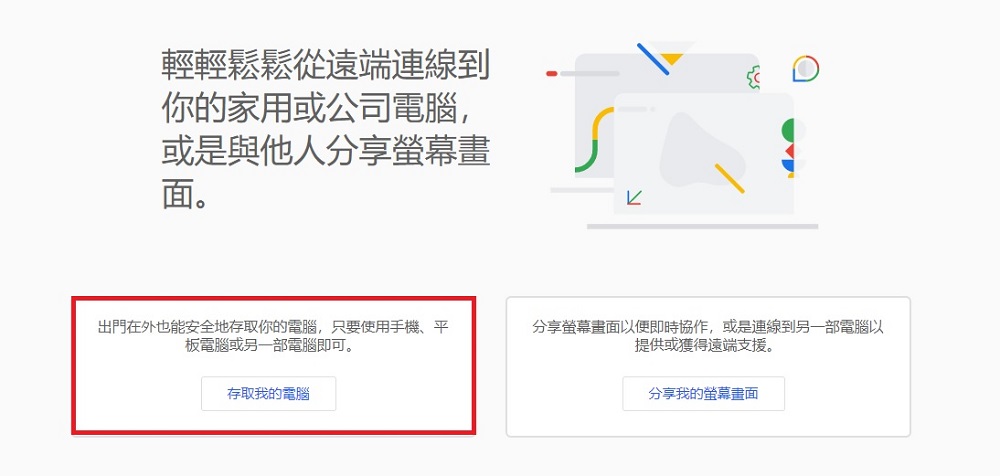
3. 下載&安裝遠端工具。
點擊右下角的「下載符號」前往Chrome應用程式商店,接著將Chome Remote Desktop加入擴充功能中。


4. Chrome遠端桌面連線設定。
設定被連線的電腦名稱(中文、英文皆可使用)。

設定GOOGLE遠端連線密碼,稍後在連線時會需要使用這組密碼。

5. Chrome遠端桌面連線<PC版>
若想從外地連線到公司電腦,首先登入Google帳號並前往Chrome遠端桌面,選擇「遠端存取」後,會看到剛剛已設定完成的電腦顯示「線上」,點擊它開始進行連線。
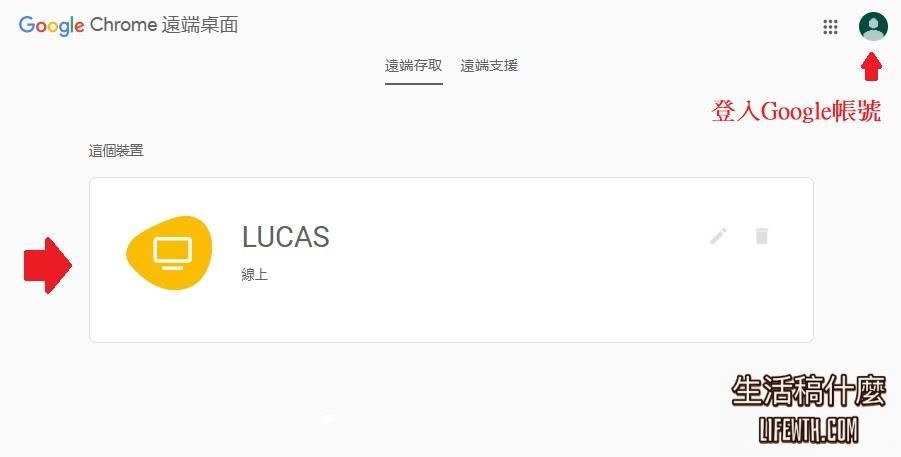
在連線至遠端桌面時,系統會要求您輸入剛剛所設定的PIN碼。

輸入PING碼後就會自動連線到遠端電腦,接下來您就可以透過它收信、查看檔案或執行程式,若想要結束遠端桌面,只要點選下方的「停止共用」就會自動中斷連線。
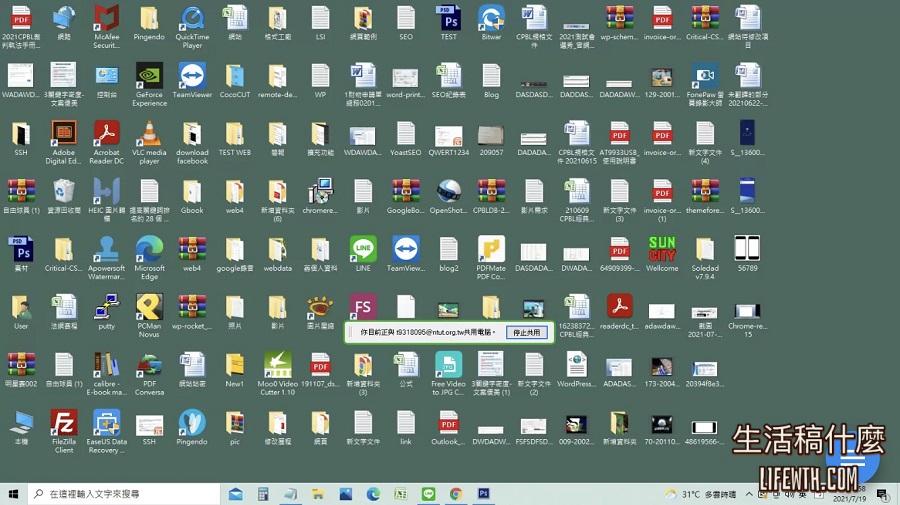
若朋友或同事想要遠端控制電腦,我們可以產生一組臨時的「存取碼」供他們連線使用,這樣就算沒有登入相同的Google帳號也可以進行遠端操作電腦。
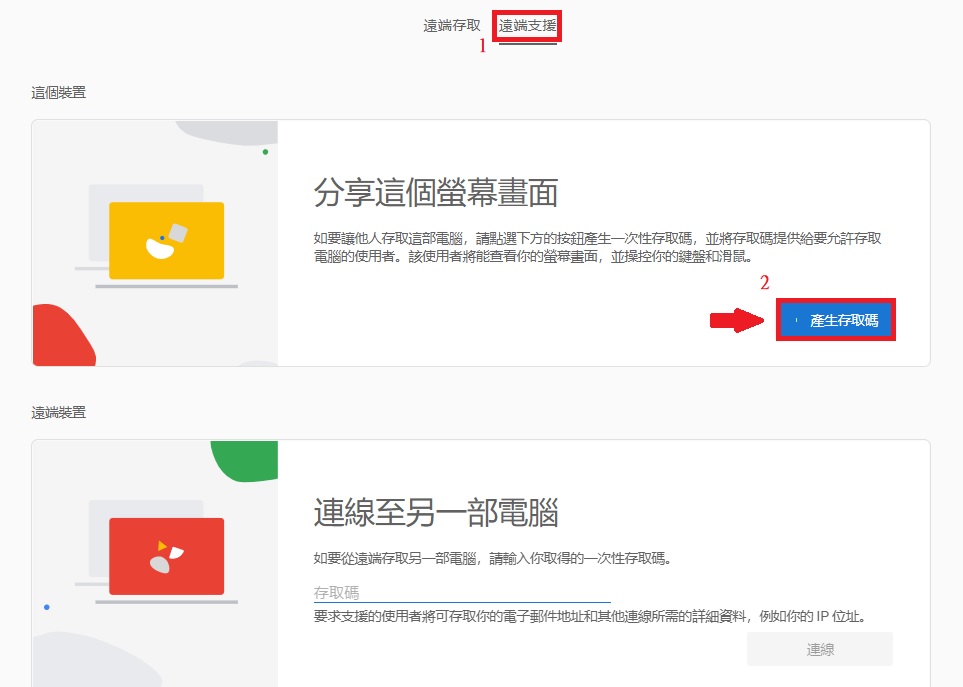
若想要連線至另一部電腦,只要將存取碼輸入,就可以控制遠端電腦或觀看螢幕畫面。

6. Chrome遠端桌面連線<APP應用程式>
若想要使用手機或平板來連線,您可以到App store與Google play商店下載Chrome遠端桌面的APP。
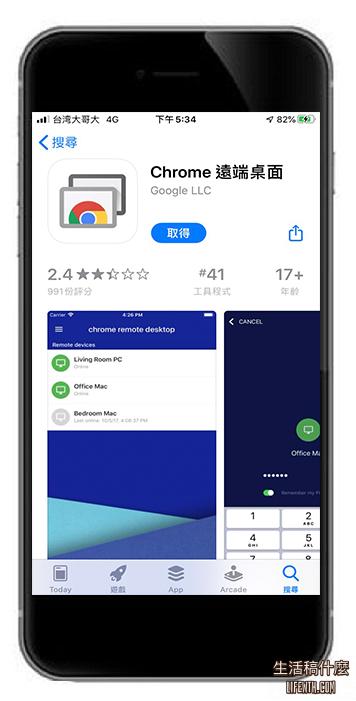
與PC版相同,需要先登入Google帳號,接下來選擇要連線的裝置並輸入PING碼。
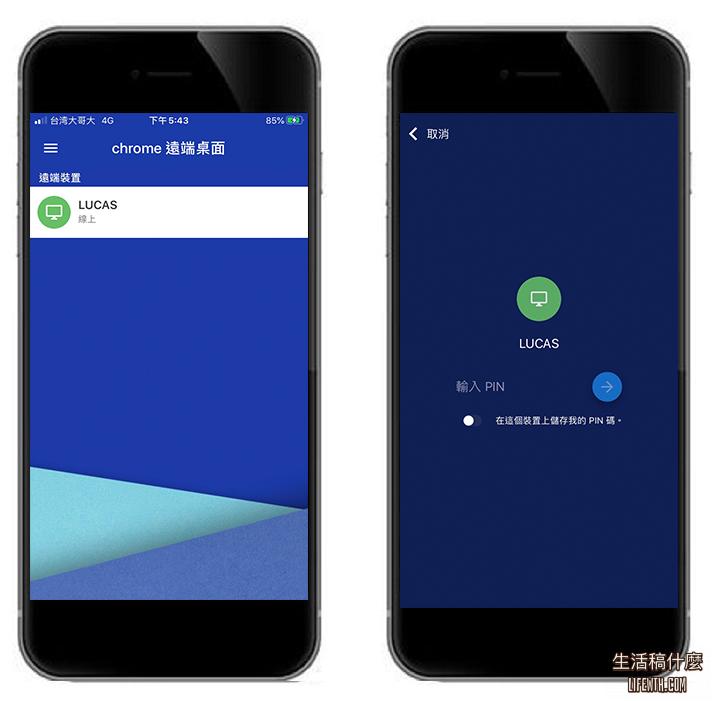
連線後,您就可以透過手機APP來控制遠端電腦,若想要結束Google遠端桌面連線,只要點選下方的「停止共用」就會自動中斷連線。

7. 總結
Chrome遠端桌面能讓用戶在不同裝置之間互相連線或分享螢幕畫面,整體操作上淺顯易懂且非常順暢,在安全性與隱私也有一定的保障,在使用上完全免費,因此非常推薦您使用,以上軟體實測與操作教學分享給大家參考。






