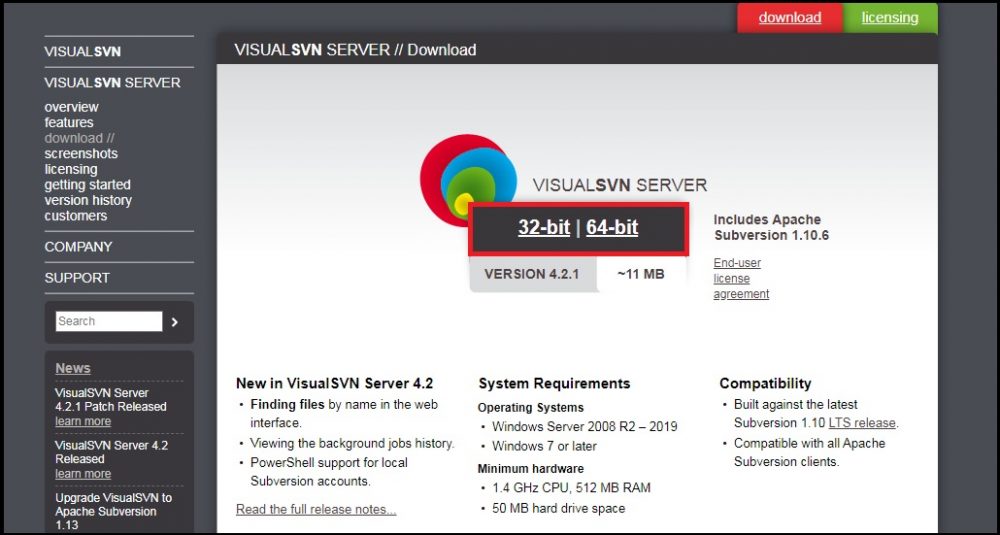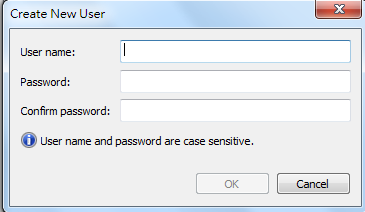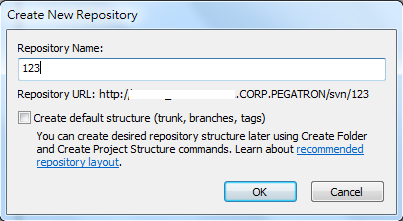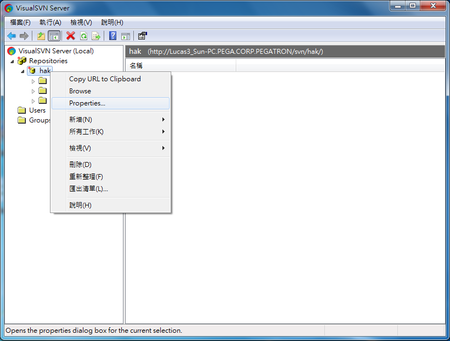本篇小編要分享一套免費且擁有中文化的版本控制軟體 Windows VisualSVN Server 下載安裝與操作教學 ,VisualSVN Server是一套可安裝在Windows平台的版本管理工具的伺服器端程式,在軟體開發過程中會因為客戶需求常常會將程式碼改來改去,如果程式設計師需要還原到當前版本,這時候要是沒有使用 VisualSVN 版本控制軟體(Version control System)就會相當的耗費時間!但只要藉由版本控制系統的功能就可以依照您的需求,快速將程式碼還原到某個時間點,是不是相當的方便呢?程式設計師再也不用煩惱擔心將程式改亂了,只需一鍵就可以快速的將代碼還原,以下就跟著小編來看看這套版本控制軟體該怎麼使用吧。
Windows VisualSVN Server 下載安裝與操作教學
▼首先您需要藉由以下連結前往 Visual SVN 網站下載 (Downalod) Server端軟體。
▼ 進入到Visual SVN的下載頁面後,首先依照Windows系統的位元數(64bit/32bit)來下載軟體,目前Visual SVN最新的版本為4.2.1。
1. 安裝VisualSVN Server軟體
▼安裝過程中,VisualSVN Server安裝軟體會自動幫你一起裝好 Apache 與 HTTP server 軟體。
1.Location:安裝目錄
2.Repositories:SVN的儲存目錄
備註:以上為設定的方式 port 必須要調成80
▼安裝成功後首次開啟 VisualSVN Server 軟體主介面如下圖。
2.建立SVN使用者帳戶與權限設定
▼接著對右邊欄的 USER 按右鍵 ,選擇 Create User 來建立使用Server的使用者名單。
▼設定 VisualSVN 使用者的帳號跟密碼:
- User name : 輸入想設定的帳號。
- password : 輸入想設定的密碼。
- Confirm password : 再次填寫上面Password中輸入的密碼。
▼設定完成就可以看到擁有能連線到 SVN Server 權限的使用者了。
▼建立VisualSVN的使用空間,首先對Reposittories點擊右鍵 → 選擇Creata New Reposittories。
▼設定資料庫的名稱並勾選「create default structure 」接著點擊下方OK。
▼設定VisualSVN使用者權限,對你剛創立的VisualSVN空間按右鍵並選擇 properties。
▼將 everyone 權限設定為 「No Access」,避免大家都可以連線進入您的 VisualSVN 的 Server,然後點選 ADD 將你剛創立的使用者加入。
▼選擇你創立的使用者並選擇「 Read / Write」(擁有讀取與寫入資料的權限) ,接著點選「確定」後架設SVN Server的步驟就完成了,如果您想要加開讀寫權限給其它使用者也請參考此步驟來操作。
▼完成以上SVN Server的架設後,您就可以開始藉由SVN主機的IP來連線並使用checkout..等SVN指令來進行備份或者還原程式碼了。